Google Forms are a great tool for collecting responses from students. If you are using Google Classroom, it is super easy to add a Google Form for your students to access. However, there are some things about Google Forms that make them a little different from other assignments, such as Google Slide or Doc assignments.
Here are four tips for using Google Forms with Classroom:
Find Form Responses
You can only access student responses from the Google Form itself. You cannot see individual student responses from within Google Classroom like you can when you assign Slides or Docs.
You can see student responses by clicking on the edit button (the pencil icon in the bottom right corner) and then selecting the "Responses" tab at the top of the form. There are several ways you can organize the responses from this view. You can also create a spreadsheet and view the responses from that sheet.
Include a "Name Question"
Always, always, always add a question that prompts students to type their names! This might sound obvious, but sometimes teachers new to Google Forms don't think about this. When you assign Slides or Docs in Google Classroom, this doesn't really matter because Classroom automatically matches up the student names with their work. However, as I mentioned above, you have to go back to the form to see student responses. If you don't add a question with a name, the only information you will get is their email address (if you have the form set up to collect email addresses). It can be super time-consuming to try to match up emails and student names later.
You can add one simple question that asks for students' names, or you can break it into two separate questions for first name and last name. It can be helpful to separate the two names if you would like to be able to sort by last name in the spreadsheet generated by your form.
Add from Drive vs. Add a Link
You can add a Google Form to an assignment in two different ways. However, adding the form directly from your Drive has an added benefit for students.
To add a form, open the assignment and click the "Add" button in the bottom left corner. Then, choose one of these options:
- Google Drive: Pull the form out of your Drive. When students complete the form and select the "Submit" button, Classroom will automatically recognize that the student has turned in that assignment. Students will not have to click anything else.
- Link: Paste the form link. After students complete the form and select the "Submit" button, they will still need to click the "Mark as done" button. Otherwise, it will look like they still need to turn in that assignment.
Link to Your Own Copy
It's great when we can take a Google Form that has been created and shared by another teacher and repurpose it for our own students! However, we need to remember to "Make a copy" of that form and share the link from that new form. If you share the link to a form created by another teacher, your students' responses will be sent to the original creator of the form. You will not be able to access those responses.
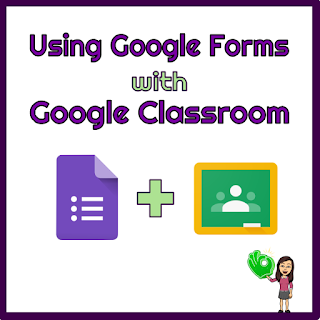




Comments
Post a Comment